(前回の続き)初期化が終わっているのを確認。修理に出す心配がちょっと減ってホッとしました。初期設定の手順は以下の通り。
(Windows11の初期設定画面)→
(言語の選択)日本語→『はい』
(国または地域はこれでよろしいですか?)日本→『はい』
(これは正しいキーボードレイアウトまたは入力方式ですか?)Microsoft IME→『はい』
(2つ目のキーボードレイアウトを追加しますか?)『スキップ』
(ネットワークに接続しましょう)『無線ルーターのSSID』を選択→『暗号キー』を入力→『次へ』
(アップデートを確認しています)ルーターの電源ケーブルを抜く!
※初期化後のアップデートは(購入直後のアップデートも)ものすごく待たされるのでスキップするためにやっています。アップデートは初期設定が終わった後にやります。
(ライセンス契約をご確認ください)『同意』
(デバイスに名前を付けましょう)ユーザー名を入力→『次へ』
(Microsoftアカウントを追加しましょう)『制限された接続で続行』
(パスワードの設定)何も入力せずに『次へ』
※後で設定できます。
(デバイスのプライバシー設定の選択)『次へ』→『同意』
(エクスペリエンスをカスタマイズしましょう)『スキップ』
(富士通サービス&サポートのご利用登録(無料))何も入力せずに『次へ』
※メーカーへのユーザー登録は後で出来ます。
(設定を完了しています~これには数分かかる場合があります~)終わるまで待ちます。
これで電源を入れたらデスクトップ画面に行けるようになりました。所要時間20分。
購入直後に初期設定した時は、アップデートをした為に1時間(CPUがCore i7のモデルでこのくらい。Core i3モデルだったら2時間以上)くらいかかったので、かなり短縮出来ました。アップデートを先延ばしにしただけですが。SSDのパソコンだったらもっと早く終わったと思いますが、とりあえず満足(^^)
アップデートは時間がかかるのが分かっているので、次回にします(決して無線ルーターの電源ケーブルを挿しなおすのを忘れていて面倒になったからではありません)。
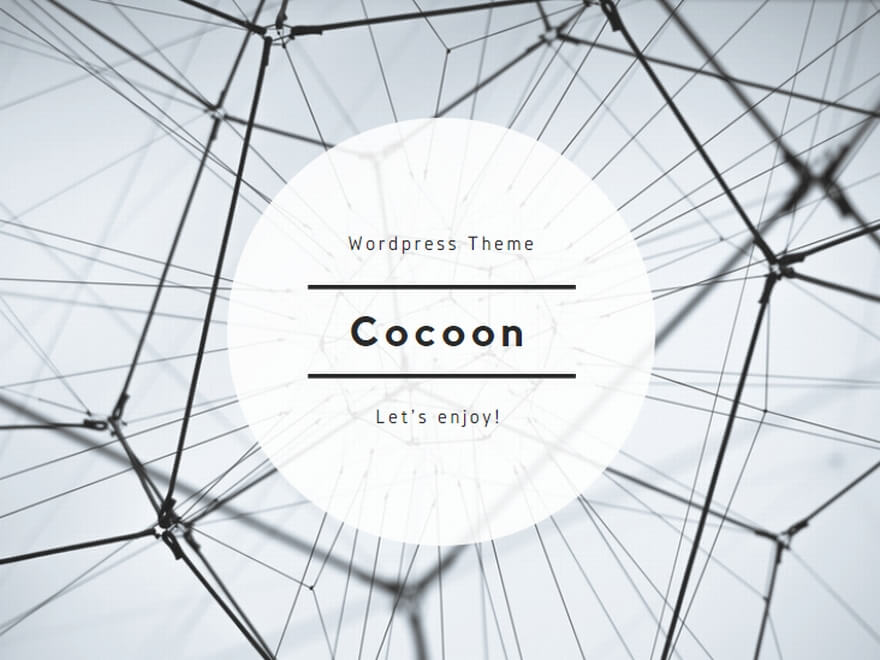
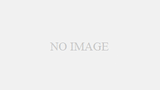
コメント